15 trucos de WordPress que los blogueros ocupados adorarán

- 1. Aprenda los atajos de teclado de WordPress
- 2. Utilice la herramienta de enlaces internos de WordPress
- 3. Prueba Markdown
- 4. Mejora tu concentración escribiendo sin distracciones
- 5. Ten siempre las imágenes en tamaño óptimo
- 6. Utilice ImageInject para obtener e insertar imágenes
- 7. Utilice WP Smush.it para la optimización automática de imágenes
- 8. Publica contenido multimedia directamente en tu sitio
- 9. Utilizar incrustaciones automáticas
- 10. Programa publicaciones con anticipación
- 11. Establecer una categoría estándar
- 12. Utilice la función ‘Edición rápida’
- 13. Utilice la edición masiva
- 14. Consigue un complemento antispam
- 15. Integrar Google Analytics en WordPress
“No tengo tiempo.”
“Estoy demasiado ocupado.”
“Me encantaría pero…”
Si te identificas con las frases anteriores (¡felicitaciones!), tienes un blog o un sitio web y has descubierto que, por más gratificante que sea, también requiere mucho trabajo.
¿Quién hubiera pensado que crear algo de lo que uno se siente orgulloso, o poner todo el corazón y la experiencia en un proyecto, o compartir contenido increíble, requiere más de media hora de su día? Es increíble, ¿no?
La mala noticia es que así son las cosas. Para crear algo que valga la pena, tendrás que dedicar el tiempo y la energía necesarios para completarlo.
La buena noticia es que WordPress ofrece formas de hacer que la gestión de su sitio web sea más cómoda y eficiente. Con algunos trucos, complementos y atajos de WordPress, puede mejorar su flujo de trabajo, agilizar sus procesos y ahorrar tiempo en las tareas cotidianas de gestión de su sitio.
1. Aprenda los atajos de teclado de WordPress
Ya mencioné los atajos de teclado en unArtículo anterior, pero vale la pena repetirlo. Poder realizar ediciones complejas en el contenido sin tener que quitar las manos del teclado es un gran ahorro de tiempo.
Puede encontrar la lista completa de accesos directos haciendo clic en el icono del signo de interrogación en la segunda línea de la barra de herramientas del editor. Asegúrese de tener habilitada la opción “fregadero de cocina” para verla.
Sin embargo, no todos los atajos son iguales. A continuación, se muestran algunos que probablemente utilices más que cualquier otro. Memorízalos y úsalos en tu próximo artículo. Verás que marcan una gran diferencia.
- Texto en negrita (Ctrl/Cmd+b)
- Poner texto en cursiva (Ctrl/Cmd+i)
- Subrayar texto (Ctrl/Cmd+u)
- Establecer el encabezado h1-h6 (Ctrl/Cmd+1-6)
- Establecer en párrafo (Ctrl+7/Cmd + 7)
- Crear una lista desordenada (Alt+Shift+u)
- Crear una lista ordenada (Alt+Shift+o)
- Insertar/editar enlace (Ctrl/Cmd+k)
- Insertar medios (Alt+Shift+m)
- Insertar etiqueta ‘leer más’ (Alt+Shit+t)
Para obtener más información, asegúrese de consultar la lista completa.
2. Utilice la herramienta de enlaces internos de WordPress
¿Su flujo de trabajo para crear enlaces le parece un poco desalentador?
- Abre tu sitio en una nueva pestaña
- Busque el artículo o la página a la que desea vincularse
- Copiar enlace desde la barra del navegador
- Volver al editor
- Marca el texto donde quieres insertar el enlace
- Haga clic en ‘Insertar/editar enlace’
- Pegar la dirección del enlace
- Regresar al artículo para copiar su título
- Insertar título
- Haga clic en “Agregar enlace”
Un poco largo, ¿no te parece? Afortunadamente, puedes lograr lo mismo en solo una fracción de los pasos. ¿Cómo? A través de la herramienta de enlaces internos de WordPress.
Para ver a qué me refiero, simplemente marque el texto al que desea agregar un enlace y presione “Insertar/editar enlace” (o, como aprendimos antes, presione Ctrl/Cmd+k). En la ventana emergente que se abre, haga clic en la pequeña pirámide junto a “o vincular a contenido existente” en la parte inferior.
Esto le proporcionará un menú adicional, desde el cual podrá crear un enlace a cualquier contenido que ya se encuentre en su sitio.
Simplemente desplácese por la lista o ingrese un término de búsqueda para encontrar la página o publicación que está buscando. Un clic en el título no solo agregará el enlace correcto en el campo superior, sino que también completará el campo del título. Muy bueno, ¿no?
Y lo mejor: como la herramienta de enlaces utiliza los ID internos de tu base de datos, los enlaces creados de esta manera no se romperán incluso si cambian las URL de las publicaciones o páginas.
3. Prueba Markdown
Markdown es algo que ya mencioné en el42 herramientas de blog imprescindibles para los blogueros de WordPressSe trata de una sintaxis para dar formato a contenido similar a HTML. Sin embargo, en lugar de envolver el texto en etiquetas de apertura y cierre (como p y /p), utiliza una serie de caracteres, símbolos y signos de puntuación. Por ejemplo, en Markdown, poner ‘##’ antes de cualquier frase equivale a la etiqueta h2.
Familiarizarse con esta sintaxis de formato puede suponer un verdadero ahorro de tiempo y existen complementos que la hacen disponible en WordPress. Por ejemplo:
- WP Markdown (en inglés)
- BonitaPress
El meta-pluginMochila propulsoraTambién viene con un módulo Markdown.
4. Mejora tu concentración escribiendo sin distracciones
El modo de escritura sin distracciones es una de mis funciones favoritas de todo WordPress. Con un simple clic puedes eliminar todos los elementos innecesarios del editor de WordPress para que puedas concentrarte por completo en crear contenido. Mira esto:
Introducida por primera vez en WordPress 3.2., la función se mejoró aún más conWordPress 4.1La nueva versión es mucho más fácil de usar. Te animo a que la pruebes, está a solo un clic de distancia.
5. Ten siempre las imágenes en tamaño óptimo
Probablemente sepas que debes usar imágenes y otros medios para mejorar tu contenido. Es una buena idea tanto en términos dePosicionamiento en buscadores (SEO)así como la participación de los visitantes.
Sin embargo, aunque WordPress crea automáticamente varias versiones de cada imagen que subes, hacer que se ajusten a tu sitio web puede ser una gran molestia. Y no hay nada más molesto que cuando una imagen estropea el diseño de tu sitio web, que has realizado con tanto esmero.
Afortunadamente, existe una manera de garantizar que las imágenes que cargues siempre tengan el tamaño perfecto y queden perfectamente integradas en tu contenido.
En Configuración Medios, encontrará las siguientes opciones:
Estos números determinan los tamaños de imagen que WordPress generará automáticamente a partir de los archivos cargados. Si configura las imágenes grandes con las medidas exactas de su área de contenido, se asegurará de que siempre encajen perfectamente. ¿Cómo cree que las capturas de pantalla de este artículo lograron su tamaño perfecto?
6. Utilice ImageInject para obtener e insertar imágenes
En la búsqueda de material de imagen complementario, muchos de nosotros recurrimos aSección Creative Commons de FlickrSu biblioteca contiene miles de fotografías y otras imágenes de uso gratuito sobre casi cualquier tema.
Sin embargo, este tipo de cosas llevan tiempo: buscar en Flickr, descargar las imágenes en cuestión, renombrarlas, subirlas a WordPress e insertarlas en tu publicación; parece mucho trabajo, ¿no?
Inyección de imagen(antes conocido como Wp-Inject) ofrece un atajo para este proceso. El complemento te permite buscar en la biblioteca Creative Commons directamente desde el editor de WordPress e insertar cualquier imagen con solo unos pocos clics. Y lo mejor: ImageInject agrega automáticamente el enlace de atribución necesario. Lo sé, ¿verdad?
7. Utilice WP Smush.it para la optimización automática de imágenes
Sin embargo, tener demasiadas imágenes en el contenido puede contribuir a que el tiempo de carga sea más largo, lo que es un factor tanto para el SEO como para los usuarios. Para que sean una carga menor para sus recursos, considere la posibilidad de comprimir las imágenes.
Esto significa eliminar toda la información y los datos adjuntos a los archivos que no sean necesarios en el contexto de su sitio de WordPress. Esto reduce el tamaño sin comprometer la calidad.
Un complemento que hace que este proceso sea muy cómodo esWP Smush.itUna vez activado, se ejecutará en segundo plano y comprimirá todas las imágenes que cargues. Además, también puede hacer lo mismo con todos los archivos que ya existen en tu biblioteca multimedia.
8. Publica contenido multimedia directamente en tu sitio
De manera similar a la adición de enlaces, el flujo de trabajo de la mayoría de las personas para insertar medios es igualmente complicado y requiere muchos clics. Sin embargo, ¿sabías que no es necesario hacer clic en el botón “Agregar medios” (Alt+Shift+m, por cierto), luego ir a “Cargar archivos” y comenzar a agregar medios desde allí?
En lugar de eso, puedes simplemente colocar el cursor donde quieras que aparezca tu archivo multimedia y luego arrastrar y soltar la imagen que quieras directamente en el editor. ¡Es verdad! ¿Cómo crees que llegó hasta aquí la captura de pantalla que aparece a continuación?
9. Utilizar incrustaciones automáticas
Hablando de publicar cosas directamente: Atrás quedaron los días en los que tenías que lidiar con códigos de incrustación complicados e iframes para mejorar tu contenido con videos de YouTube, canciones de Soundcloud y otros medios.
Gracias a la incrustación automática, puedes simplemente publicar enlaces en el editor y WordPress se encargará del resto. ¿Estás confundido? Esto es lo que quiero decir:
Mira este vídeo:¿Te gustó?
En lugar del enlace, WordPress insertará automáticamente el vídeo al que apunta. No es broma, pruébelo usted mismo. Lo que es aún mejor, esto funciona para una amplia gama de servicios de Internet, una lista de los cuales puede veraquí.
10. Programa publicaciones con anticipación
Cuando comencé a escribir un blog y quería cumplir con un cronograma de publicación establecido, uno de mis rituales era levantarme el lunes por la mañana, iniciar sesión en mi sitio de WordPress y luego pasar el cursor sobre el botón “Publicar” de mi última publicación de blog para publicarla en el momento deseado.
Aunque me pareció satisfactorio, no sabía que mi presencia no era necesaria para que mi contenido apareciera en el blog en un momento determinado. Nadie me había hablado aún de la función de programación de WordPress.
En caso de que te suceda lo mismo, dirige tu atención al cuadro con las opciones de publicación en el editor de WordPress (generalmente en el cuadrante superior derecho), en particular a donde dice ‘Publicar inmediatamente’.
Si hace clic en “editar” aquí, tendrá la opción de elegir cualquier momento futuro en el que se supone que se publicará su publicación de blog. Haga clic en “Aceptar” y podrá programarla automáticamente.
Notarás que incluso el botón “Publicar” cambia a “Programar”. Con un solo clic, tu publicación del blog estará lista sin necesidad de realizar ninguna otra acción.
11. Establecer una categoría estándar
Cada publicación de WordPress recibe automáticamente una categoría tan pronto como comienzas a trabajar en ella. A menos que hayas cambiado esta configuración manualmente, será la insulsa “Sin categoría”. No tiene mucho sentido, ¿verdad? Sin embargo, hay dos cosas que puedes hacer para cambiar esto.
En primer lugar, puedes configurar una categoría predeterminada diferente para que se asigne a tus publicaciones de forma automática. Solo tienes que ir a Configuración Escritura y elegir la taxonomía que uses con más frecuencia en el menú desplegable junto a “Categoría de publicación predeterminada”.
En segundo lugar, también puedes cambiar el elemento de taxonomía “Sin categorizar” por otro. Esto también afectará al contenido más antiguo que ya ha sido etiquetado con esta aburrida categoría.
Para ello, vaya a Publicaciones Categorías y haga clic en la etiqueta “Sin categorizar” en la lista. Ahora tiene la opción de cambiarle el nombre a algo más fácil de usar, como “general” o alguna otra categoría general.
12. Utilice la función ‘Edición rápida’
Si necesita realizar cambios en una o varias publicaciones que no impliquen editar el cuerpo del texto, puede hacerlo sin visitar el editor y ahorrarse tiempo de carga.
Es posible que hayas notado que al pasar el cursor sobre cualquier publicación de la lista “Todas las publicaciones”, aparece un pequeño menú debajo del título. Este incluye una opción de “Edición rápida”.
Esta función te permite realizar muchos cambios en tus publicaciones:
- Cambiar el título de la publicación
- Cambiar el enlace permanente/slug
- Establecer una fecha de publicación
- Habilitar protección con contraseña/establecer publicación como privada
- Cambiar categorías y etiquetas
- Activar o desactivar comentarios y pings
- Cambiar el estado de la publicación
- Hacer que la publicación sea fija
Esta opción realmente merece su nombre, ¿verdad?
13. Utilice la edición masiva
Y ya que estamos hablando de hacer cambios rápidos en tus publicaciones: puedes hacer lo anterior no solo con uno, sino con varios elementos a la vez. ¡No es broma!
En “Todas las publicaciones”, simplemente marque las casillas a la izquierda de los elementos en los que desea realizar cambios. Luego, en la esquina superior izquierda, elija el menú desplegable “Acción masiva” y haga clic en “Editar” para acceder a la pantalla de edición masiva.
De manera similar a la “Edición rápida”, puedes asignar categorías y etiquetas, cambiar el autor, habilitar y deshabilitar pings y comentarios, asignar un estado de publicación en forma masiva y hacer que las publicaciones sean fijas. No me digas que esto no te resultará útil.
14. Consigue un complemento antispam
El spam es una verdadera plaga. ¿Hay algo peor que iniciar sesión en tu sitio de WordPress y ver que el contador de spam muestra cifras astronómicas?
Sí, lo hay. Ver los mismos mensajes de spam mezclados con comentarios legítimos y tener que revisarlos todos para decidir cuáles vale la pena conservar y cuáles no.
Por lo tanto, para ahorrar tiempo y nervios, definitivamente deberías invertir en un plugin antispam adecuado. Existen muchas opciones y se han vuelto bastante efectivas para distinguir entre comentarios reales y falsos. Tu única obligación entonces será vaciar la carpeta de spam de vez en cuando.
Akismetes un complemento pago y uno de los favoritos de la comunidad. Si buscas una alternativa gratuita (y confiable), mi complemento favorito esAbeja antispam.
15. Integrar Google Analytics en WordPress
El análisis del tráfico es una parte importante del funcionamiento de un sitio web. La mayoría de nosotros dependemos de Google Analytics para mantenernos actualizados. Sin embargo, el servicio está a solo unos clics, pestañas abiertas en el navegador e inicios de sesión. ¿No sería fantástico si pudiéramos consultar nuestras estadísticas directamente desde el backend de WordPress?
Sí, lo haría. Y con la última versión deGoogle Analytics de YoastPuedes hacer exactamente eso. El complemento crea un panel dentro de WordPress donde puedes consultar tus últimas estadísticas y mantenerte al día con tu tráfico. Además, hace que conectar tu sitio a Google Analytics sea muy fácil.
Conviértete en una máquina de blogs con estos trucos de WordPress
Administrar un sitio web de WordPress puede ser mucho trabajo, sin importar lo avanzada que sea la plataforma. Sin embargo, si aprovecha los muchos atajos que ofrece el CMS, puede reducir el tiempo que le toma completar muchas de sus tareas diarias. Tiempo que luego puede dedicar a medidas de alto impacto para ampliar el alcance de su sitio web, aumentar el tráfico y mejorar su negocio en general. O, si tiene una mayor prioridad, simplemente tomarse un poco de tiempo libre.
¿Qué consejos y trucos utilizas para reducir las tareas de WordPress? Invierte el tiempo que ahorras en contárnoslo.
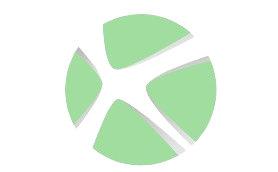
Deja una respuesta