Cómo instalar Google Analytics en tu blog de WordPress
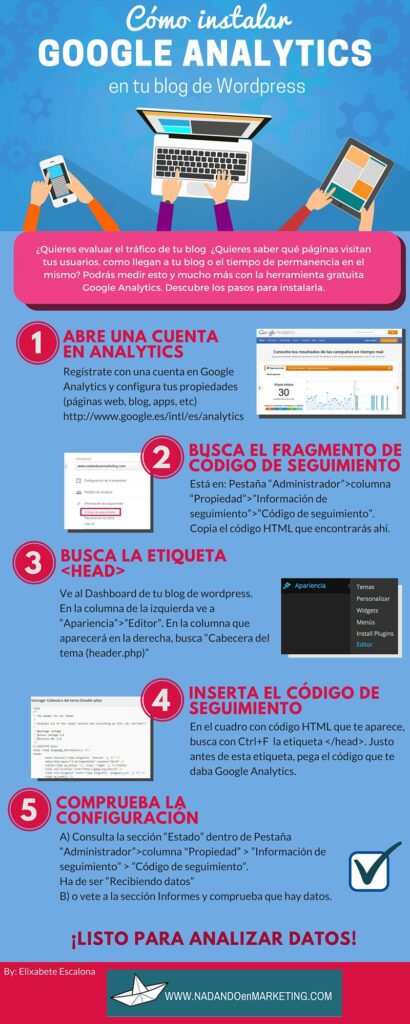
¿Quieres saber cómo instalar Google Analytics en tu blog de WordPress?
Google Analytics es el servicio de análisis web más popular. Es gratuito y te permite realizar un seguimiento y recopilar información sobre tus visitantes. Podrás descubrir cómo encuentran tu sitio, cuánto tiempo permanecen en él, qué páginas visitan y cuáles son las que más les gustan. Sin embargo, a muchos blogueros les resulta difícil instalar Google Analytics en sus sitios de WordPress.
Entonces, en este artículo, te mostraré cómo instalar Google Analytics en tu blog de WordPress usando tres métodos diferentes.
En esta guía:
- ¿Por qué necesitas Google Analytics?
- Regístrate en Google Analytics
- Cómo instalar Google Analytics con MonsterInsights
- Cómo instalar Google Analytics con el complemento Insertar encabezados y pies de página
- Cómo instalar Google Analytics en tu tema de WordPress
¡Empecemos!
¿Qué es Google Analytics?
Google Analytics es un servicio gratuito de análisis web que rastrea y genera informes sobre el tráfico del sitio web y el comportamiento de los usuarios. Es la herramienta de análisis de tráfico más popular que se utiliza en los sitios web:
Cualquier tipo de sitio web puede utilizar Google Analytics, incluidos:
- Blogs
- Sitios de comercio electrónico
- Pequeñas empresas
- Y mucho más
¿Por qué necesitas Google Analytics?
Una vez que comiences un blog , querrás obtener más tráfico y suscriptores de correo electrónico. Y para lograrlo, necesitas saber qué funciona y qué no.
Google Analytics le permite obtener información detallada sobre sus visitantes, como cuántos visitaron su sitio, cuánto tiempo permanecieron y qué páginas vieron, para que pueda tomar decisiones más inteligentes.
He aquí una muestra de lo que puede aprender de los datos:
- ¿Quién visita su sitio web? – Puede comprobar dónde se encuentran sus visitantes y si utilizan una computadora o un dispositivo móvil para acceder a su sitio.
Por ejemplo, si descubre que la mayoría de sus visitantes se encuentran en la India y usan un teléfono móvil para leer su blog, entonces su sitio debe estar optimizado para pantallas móviles y su contenido debe estar dirigido a esa audiencia.
- ¿Qué hacen tus visitantes? – Puedes descubrir qué publicaciones y páginas del blog leen con más frecuencia, cuántas páginas leen en cada visita y cuánto tiempo permanecen en tu sitio.
Por ejemplo, si una página tiene una alta tasa de rebote (es decir, personas que la abandonan después de una sola página), entonces puedes mejorar el contenido para animar a las personas a quedarse más tiempo y visitar páginas relacionadas.
- ¿Cuándo lo visitaré? – Comprueba con precisión cuándo las personas visitan tu sitio por hora, día, semana o mes. Por ejemplo, si tienes tu sede en el Reino Unido, pero la mayoría de tus visitantes llegan a las 4:00 pm EST, puedes ajustar tu programación para publicar contenido nuevo a esa hora del día.
- ¿Cómo encuentran su sitio web? – Google Analytics también rastrea de dónde provienen sus visitantes. Por ejemplo, ¿lo encontraron en un resultado de un motor de búsqueda, llegaron a través de una publicación en las redes sociales o hicieron clic en un enlace en un boletín informativo por correo electrónico?
Puede obtener una visión general de estas fuentes y también puede consultarlas a nivel de página individual. Con estos datos, puedes decidir aumentar su presencia en las redes sociales para comenzar a promocionar más su contenido. O puede decidir que necesita optimizar las páginas para los resultados de búsqueda a fin de aumentar el tráfico orgánico.
- ¿Cómo interactúan con tu contenido? También puedes hacer un seguimiento de cómo interactúan los visitantes con tu contenido. Por ejemplo, puedes ver el camino que siguió de una página a otra. Tal vez llegaron a tu página de inicio y hicieron clic en el enlace para leer tu última publicación del blog. Y si define objetivos y eventos, como visitantes que se suscriben a tu boletín informativo por correo electrónico o personas que se comunican contigo para solicitar un servicio, también puedes hacer un seguimiento de ellos.
Como puede ver, Google Analytics proporciona los datos que necesita para tomar decisiones informadas y eliminar las conjeturas.
Volver al inicio
Cómo registrarse en Google Analytics
Antes de instalar Google Analytics en su sitio web de WordPress, debe registrarse para obtener una cuenta de Google Analytics.
Si ya tienes una cuenta, puedes pasar a la siguiente sección.
Si no tienes una cuenta, sigue estos pasos:
Paso 1: Iniciar sesión en Google
Lo primero que deberás hacer es visitar el sitio web de Google Analytics e iniciar sesión haciendo clic en Iniciar sesión en Analytics o crear una cuenta haciendo clic en Comenzar gratis . Puede utilizar una cuenta existente o crear una nueva.
Paso 2: Regístrese en Google Analytics
Una vez que haya iniciado sesión en su cuenta de Google, haga clic en el botón Comenzar a medir para configurar Google Analytics.
A continuación, deberá ingresar la configuración de su sitio web, que incluye:
- El nombre de la cuenta (no tiene que ser el nombre de su sitio web)
- Lo que quieres medir: haz clic en la web
- Detalles de la propiedad: ingrese el nombre de su sitio web, zona horaria y moneda :
Una vez que haya ingresado los detalles de su propiedad, haga clic en Mostrar opciones avanzadas .
Luego, habilite la opción Crear una propiedad de Universal Analytics:
A continuación, introduce la URL de tu sitio web y asegúrate de seleccionar la opción Crear solo una propiedad de Universal Analytics . De lo contrario, podrías tener problemas para conectarte a otras plataformas de seguimiento como MonsterInsights, algo que te enseñaremos a hacer más adelante en este tutorial.
Haga clic en Siguiente cuando haya terminado y continúe completando la información de su negocio, como su industria y el tamaño de su negocio.
Nota: También tendrás que aceptar el Acuerdo de Términos de Servicio.
Finalmente, obtendrás tu ID de seguimiento y el script de seguimiento del sitio web:
Nota: Los necesitarás en la siguiente sección, así que haz una copia de ellos para más adelante.
Ahora ya está listo para agregar Google Analytics a WordPress.
Volver al inicio
3 formas de agregar Google Analytics en WordPress
Existen varias formas de configurar Google Analytics en WordPress. En esta guía te mostraremos 3 métodos, empezando por el más fácil y terminando por el más difícil.
1. Cómo instalar Google Analytics con MonsterInsights (recomendado)
MonsterInsights es el mejor complemento de Google Analytics para WordPress utilizado en más de 2 millones de sitios web.
El complemento MonsterInsights facilita la conexión de Google Analytics a tu blog de WordPress. Pero lo mejor de usar MonsterInsights es que puedes ver tus informes de Google Analytics directamente en tu panel de WordPress y ver rápidamente toda la información que necesitas.
Para comenzar, deberá descargar, instalar y activar MonsterInsights.
Nota: Si necesita ayuda, siga nuestra guía paso a paso sobre cómo instalar un complemento en WordPress.
Una vez hecho esto, verás una pantalla de bienvenida:
Haga clic en el botón «¡Iniciar el asistente!» y siga los pasos.
Primero, seleccione la categoría que mejor describa su sitio y luego haga clic en el botón Guardar y continuar .
A continuación, deberá ingresar su clave de licencia de MonsterInsights:
Nota: Puede encontrar su clave de licencia de MonsterInsights en su recibo de correo electrónico o en el área de su cuenta.
Una vez que haya ingresado su clave de licencia, MonsterInsights verificará rápidamente los detalles. Luego, puede hacer clic en el botón Conectar MonsterInsights para conectar su cuenta de Google Analytics.
En primer lugar, verás una opción para conectar tu cuenta de Google con tu cuenta de MonsterInsights. Selecciona la cuenta que utilizas para Google Analytics para continuar con la autenticación:
Luego, deberás hacer clic en el botón Permitir para que MonsterInsights pueda acceder a tu cuenta de Google:
El siguiente paso es conectar Google Analytics a su sitio web:
Nota: Si tiene varios sitios web vinculados a su cuenta de Google Analytics, deberá elegir la propiedad del sitio web correcta en el menú desplegable.
Seleccione su perfil y luego haga clic en el botón Completar conexión .
Una vez autenticado, verás una lista de configuraciones recomendadas según tu selección anterior:
- Seguimiento de eventos : proporciona seguimiento de clics en su sitio.
- Atribución de enlaces mejorada : mejora la precisión de sus análisis en la página.
- Seguimiento de descarga de archivos : le ayuda a realizar un seguimiento de las descargas de archivos de formatos populares (doc,exe,js,pdf,ppt,tgz,zip,xls).
A medida que te desplazas hacia abajo, verás más configuraciones:
- Seguimiento de enlaces de afiliados : le permite agregar más rutas de enlaces de afiliados.
- Quién puede ver los informes : le permite elegir quién puede ver los informes de MonsterInsights en el panel de WordPress.
- Instalar actualizaciones automáticamente : le brinda la opción de instalar actualizaciones de complementos automáticamente.
Revise la configuración y luego haga clic en el botón Guardar y continuar .
En la siguiente pantalla, podrás ver los complementos ya activados según tu selección inicial, además de un par de recomendaciones más:
Seleccione los complementos que necesita y luego haga clic en el botón Guardar y continuar .
Eso es todo. Ya está todo listo:
Haga clic en el botón Finalizar configuración Salir del asistente .
Nota: Puede revisar y actualizar su configuración en cualquier momento.
También puedes configurar el seguimiento dual si tienes una propiedad de Universal Analytics y una propiedad de Google Analytics 4 (GA4). Configurar el seguimiento dual con MonsterInsights te permitirá usar todos tus datos históricos de Universal Analytics mientras recopilas datos adicionales con GA4.
Para configurar el seguimiento dual, vaya a la página principal de Configuración . Luego, desplácese hacia abajo hasta Autenticación de Google y busque el cuadro Perfil de seguimiento dual .
Aquí, puede agregar su ID de seguimiento de Universal Analytics o su ID de medición de GA4, cualquiera que no haya autenticado en el asistente de configuración.
Google Analytics tardará unas horas en empezar a recopilar datos, pero después podrás ver los datos directamente en tu panel de WordPress:
Por ejemplo, MonsterInsights te permite ver:
- Principales páginas de destino: ¿Cuáles páginas de destino son las más populares en su sitio?
- Seguimiento de clics en enlaces y botones: qué enlaces y botones reciben la mayor cantidad de clics.
- Informe de Search Console: Qué palabras clave utilizan las personas para visitar su sitio.
- Seguimiento de formularios: qué formularios obtienen la mayor cantidad de impresiones y conversiones.
Puede ver todos los demás informes haciendo clic en las pestañas en la parte superior de la pantalla.
Volver al inicio
2. Cómo instalar Google Analytics mediante el complemento Insertar encabezados y pies de página
El complemento Insertar encabezados y pies de página le permite insertar scripts adicionales como Google Analytics, CSS personalizado, Facebook Pixel y más en el encabezado y pie de página de su sitio de WordPress sin tener que editar los archivos de su tema.
Insertar encabezados y pies de página también facilita la conexión de Google Analytics a WordPress. Pero este método no es tan bueno como MonsterInsights porque no puedes ver los datos de Google Analytics en tu panel de WordPress. Tendrás que comprobar los datos dentro de Google Analytics, y eso puede resultar un poco abrumador hasta que encuentres la forma de hacerlo.
Primero, debes instalar y activar el complemento Insertar encabezados y pies de página.
Nota: Para obtener más detalles, consulta nuestra guía paso a paso sobre cómo instalar un complemento de WordPress .
Ahora debes buscar y copiar su código de seguimiento de Google Analytics . Si no hizo una copia antes cuando creó su cuenta de Google Analytics, puede encontrar el script en Google Analytics navegando a Administrador Propiedad Código de seguimiento :
Una vez que hayas copiado el código de seguimiento del sitio web de Google Analytics, pégalo en la sección Encabezado de la configuración del complemento:
Guarde su configuración haciendo clic en el botón Guardar .
¡Y eso es todo! ¡Has completado el segundo método y has conectado Google Analytics a tu blog de WordPress!
Volver al inicio
3.Cómo instalar Google Analytics en tu tema de WordPress (avanzado)
El tercer método es el más avanzado y complicado de las tres opciones de esta guía.
Instalar el código de seguimiento de Google Analytics directamente en el encabezado del tema de WordPress conlleva un mayor riesgo. Además, deberás sentirte cómodo editando el código.
Realizarás modificaciones directas en tu tema desde el panel de WordPress, por lo que existe el riesgo de que puedas dañar tu sitio en el proceso. Por lo tanto, deberás tomar algunas precauciones antes de comenzar a editar.
Paso 1: usa un administrador de archivos para crear una copia de tu tema con un nuevo nombre en caso de que necesites volver al original (también te puede interesar aprender cómo crear un tema personalizado de WordPress aquí).
Para obtener más detalles, consulta nuestra guía sobre la estructura de archivos y directorios de WordPress.
Paso 2: crea un tema secundario para poder cambiar pequeños aspectos de la apariencia de tu sitio y, al mismo tiempo, conservar el aspecto y la funcionalidad del tema. Cada vez que haya una actualización en tu tema de WordPress, perderás los cambios que hayas realizado en el Editor de temas. Pero si realizas cambios en tu tema secundario, estos no se verán afectados por las actualizaciones del tema principal.
Para obtener más detalles, consulta nuestra guía sobre cómo crear un tema secundario en WordPress.
Con estos pasos en mente, puedes seguir adelante y realizar tus cambios.
Desde el panel de WordPress, vaya a Apariencia Editor de temas :
Asegúrese de haber seleccionado el tema o tema secundario correcto y luego, en el lado derecho, desplázate hacia abajo en el menú y haz clic en Encabezado del tema :
Ahora, en el panel principal, copie y pegue el código de seguimiento de Google Analytics antes del cierre de cierre /head:
Ahora, haga clic en el botón Actualizar archivo en la parte inferior de la página para guardar los cambios.
¡Y listo! Ya ha completado el tercer método de instalación de Google Analytics en WordPress.
Volver al inicio
Reflexiones finales
Con esto finaliza nuestro tutorial sobre cómo agregar Google Analytics a WordPress.
Recomendamos utilizar MonsterInsights ya que instala Google Analytics correctamente y trae toda la información a su panel de WordPress.
Si desea analizar sus datos en la plataforma Google Analytics, el complemento Insertar encabezados y pies de página hace que la instalación de Google Analytics sea fácil y segura.
Ambos métodos de complemento significan que no tendrás que editar ningún código ni correr el riesgo de perder funcionalidad.
Pero si prefieres no usar un complemento y tienes mucha confianza en la codificación, puedes agregar manualmente el código de seguimiento de Google Analytics a tu tema secundario.
Lo más importante es instalar Google Analytics y aprovechar la información que proporciona para que tu blog crezca. Y ahora tienes tres formas comprobadas de hacerlo.
Déjanos saber tus pensamientos o preguntas en los comentarios a continuación.
Si te ha gustado este tutorial y quieres aprender más sobre cómo utilizar Google Analytics, consulta nuestra guía sobre cómo ver tus analíticas en WordPress.
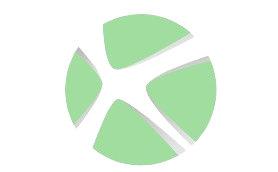
Deja una respuesta