Cómo importar y exportar sitios web en formato local (mediante Flywheel)
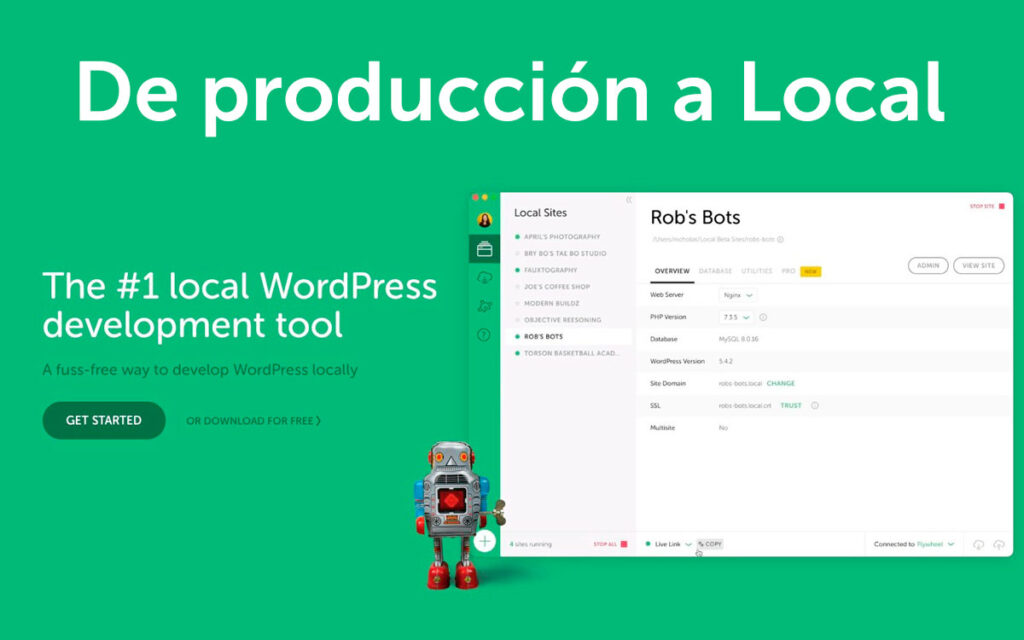
Uno de losExcelentes características de Locales su capacidad de importar y exportar sitios web. Esto, por supuesto, es útil paramover un sitio local a un servidor en vivoy viceversa o mover una instalación local a otro equipo.
Si haces esto con cualquier otro servidor (local o en vivo), generalmente implica copiar todo el sistema de archivos de WordPress, exportar e importar la base de datos y cambiar las credenciales de MySQL en su interior wp-config.phppara que WordPress pueda conectarse a la base de datos. También tienes que reemplazar las menciones de la URL del sitio anterior dentro de la base de datos.
Trabajar con Local hace que todo esto sea un poco más fácil. En esta publicación, veremos cómo importar o exportar su sitio web cuando trabaja con él.
Cómo exportar su sitio web de WordPress en formato local
Comencemos con cómo exportar un sitio web almacenado enLocalAprender esto también brindará mucha información sobre el proceso de importación.
La exportación es realmente rápida y sencilla. Simplemente abre Local, busca el sitio que deseas exportar e inícialo.
Una vez que hayas hecho eso, haz clic derecho en el nombre del sitio y seleccionaExportar.
Local te pedirá las extensiones de los tipos de archivos que deseas excluir de la exportación. De forma predeterminada, se trata de archivos como zip o tar, pero es posible que tengas motivos para incluir más.
Cuando estés satisfecho con tus elecciones, haz clicSitio de exportaciónPara continuar, el programa te preguntará dónde colocar los archivos exportados.
También puedes ver que la exportación del sitio constará de un archivo zip. Elige dónde quieres guardarlo y luego haz clic enExportarDe nuevo. Luego, el sistema local se pondrá a trabajar para comprimir los archivos.
Una vez hecho esto, te mostrará un breve mensaje que, al hacer clic en él, abrirá la ubicación del archivo de exportación en tu ordenador.
Básicamente, eso es todo. Acabas de exportar tu sitio web local de WordPress en Local. ¡Te dije que iba a ser fácil! Sin embargo, todavía no hemos terminado.
Qué contiene el archivo
Cuando abres el archivo, puedes ver que contiene un montón de archivos y carpetas.
A primera vista, no tienen mucho que ver con WordPress. Sin embargo, cuando Local exporta un sitio, lo hace de tal forma que puedas importarlo fácilmente a otra instalación del programa. Para ello, incluye copias de seguridad de los datos de los complementos y de los archivos de configuración de los tipos de servidores yVersiones de PHPque quizás hayas probado.
Las partes más importantes, sin embargo, se encuentran debajoaplicación.
Aquí tenemos dos directorios:públicoysqlEl primero contiene todos los archivos y directorios de WordPress, el segundo una copia de seguridad de la base de datos MySQL perteneciente a este sitio web en particular.
Puedes utilizarlos para importar el sitio a cualquier servidor que elijas de la forma habitual. Sin embargo, como verás, para importar sitios web a Local no es necesario hacer todo esto. Es mucho más fácil.
Cómo importar su sitio web de WordPress a Local
Ahora veamos el proceso al revés.
1. Uso de un archivo creado por un usuario local
Si tiene un archivo de exportación de otra instalación local, el proceso es muy sencillo. Simplemente busque el archivo zip y arrástrelo y suéltelo en la instalación local. Esto iniciará automáticamente el proceso de importación.
De manera similar a la configuración de un nuevo sitio web dentro de Local, el programa le solicitará que ingrese el nombre del sitio.Opciones avanzadas, también puedes determinar un dominio del sitio, así como la ruta en el disco duro donde quieres almacenarlo.
Cuando hayas hecho eso y hagas clicContinuar, llegas a la parte donde configuras el entorno.
Le permite elegir la versión de PHP, el tipo de servidor web y la versión de MySQL que desea utilizar para este sitio web. Alternativamente, simplemente elijaPrivilegiadopara ir a la configuración predeterminada. Un clic enSitio de importacióninicia el proceso de importación donde Local extrae archivos y los importa.
Una vez hecho esto, el sitio importado debería aparecer en su lista de sitios web locales.
2. Importación de cualquier otro sitio web de WordPress
Por supuesto, también puedes importar sitios web que no se hayan creado en Local. También te sorprenderá lo poco que necesitas para ello. Todo lo que realmente se necesita es tu wp-contentcarpeta (que contiene todos tus complementos, temas y medios) y el archivo SQL de tu base de datos.
Local agregará automáticamente todo el resto de elementos necesarios para crear un sitio web de WordPress. En caso de que no lo sepas, wp-contentse encuentra directamente dentro del directorio raíz de WordPress. Para obtener el archivo de base de datos, puedes usar un programa comoAdministrador de phpMyque muchos proveedores de hosting ofrecen a sus clientes. Además, es posible utilizar complementos de copia de seguridad comoCorriente ascendente PlusoAtrásWPuppara descargar los archivos.
Por supuesto, también funciona si tienes el sistema de archivos de WordPress completo, pero suele tardar más en descargarse. Lo importante es que combines lo que tienes en un archivo zip junto con la base de datos exportada para poder introducirla en Local.
Ejecutar la importación
Importar el sitio a Local de esta manera también funciona igual que antes. Arrastre y suelte el archivo en el programa o use el menú y seleccioneSitio de importacióny luego busque y seleccione el archivo.
El proceso entonces será el mismo: darle un nombre al sitio, configurar su dominio local y ruta del sitio, elegir el entorno, luego iniciar la importación y esperar hasta que Local termine.
Notarás que durante el proceso, diceAgregar WordPress.
Como ya se mencionó, Local agregará automáticamente el sistema de archivos que falta en el archivo. Una vez hecho esto, cuando accedas a la ruta donde se encuentra el sitio importado, también podrás ver que todos los archivos de WordPress están allí, aunque no los hayas proporcionado.
Uso de carga y descarga directa
Hay una forma más de importar y exportar sitios en Local y esConexión localPermite conectar el programa directamente a un proveedor de alojamiento y cargar y descargar sitios web con solo hacer clic en un botón. Actualmente, solo está disponible para clientes de WP Engine y Flywheel, pero se están desarrollando más opciones.
Si quieres aprovecharlo, primero ve a laConectarMenú de la izquierda y luego haga clic enConectarse a una plataformaAlternativamente, utiliceConectar hosten la parte inferior de la pantalla en la vista del sitio.
Cada uno te llevará a un mensaje para iniciar sesión en tu cuenta de WP Engine o Flywheel.
Hacer clic enAccesopara lo que sea apropiado y siga las indicaciones. Una vez que haya iniciado sesión, puede establecer una conexión en la parte inferior de la pantalla al mirar cualquiera de sus sitios activos.
Una vez que lo hayas hecho, simplemente usa los íconos en la esquina inferior derecha para descargar o cargar hacia tu servidor en vivo.
Otro complemento que te permite mover sitios web entre servidores es Cloud Backup. Puedes leer todo sobre cómo usarloaquí.
Comience a importar y exportar sitios web en formato local ahora
Importar y exportar sitios web en Local es muy útil para mover WordPress de un servidor local a uno en vivo y viceversa. Puede ser un poco complicado, especialmente si tienes que hacerlo a menudo.
Afortunadamente, los desarrolladores de Local han hecho todo lo posible para que sea lo más sencillo posible. Si eres cliente de WP Engine o Flywheel, la forma más sencilla es conectarte directamente a tu cuenta de hosting y utilizar la función de carga y descarga con un solo clic. Sin embargo, incluso si utilizas cualquier otro proveedor de hosting, todo el proceso es bastante sencillo y solo requiere unos pocos pasos sencillos.
Ni siquiera es necesario tener un sitio completo para importarlo a Local, wp-contentbasta con el directorio y el archivo SQL. Es solo una de las muchas formas en que Local facilita el desarrollo.
¿Cuál es tu flujo de trabajo para trasladar sitios de locales a activos y viceversa? ¡Cuéntanoslo en los comentarios a continuación!
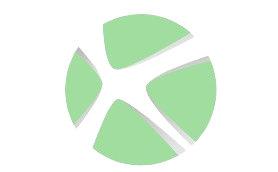
Deja una respuesta