Cómo insertar tweets en WordPress (guía sencilla)

D ¿Quieres aprender a insertar tweets en WordPress? En este tutorial, te guiaremos paso a paso y te mostraremos cómo agregar tweets a tu blog.
Tan pronto como comiences a escribir un blog , debes pensar en formas de promocionar tu contenido y aumentar la interacción con los lectores. Y las redes sociales son una excelente herramienta para usarlas.
Para que sea aún más potente, puedes combinar el contenido de tus redes sociales con tu blog. Por ejemplo, agregar feeds de Twitter a tu sitio te ayudará a mantenerlo actualizado con contenido nuevo, aumentar el tráfico y hacer crecer tu número de seguidores en las redes sociales.
Si necesitas ayuda para agregar tweets reales en WordPress, estás en el lugar correcto.
En este tutorial, mostraremos lo fácil que puede ser insertar tweets en tu blog de WordPress con un complemento de tweets de WordPress y sin un complemento.
¡Empecemos!
En esta guía:
- ¿Por qué insertar tweets en tu blog de WordPress?
- Cómo insertar tweets en WordPress con Smash Balloon (la forma más sencilla)
- Cómo insertar un feed de Twitter en WordPress sin un complemento
Antes de sumergirnos en el tutorial oficial, es importante entender por qué es una buena idea incorporar tweets en tu blog. Si no entiendes los beneficios, es posible que te pierdas algunas de las diferentes formas en las que puedes usar el contenido social en tu sitio web para aumentar el tráfico y la interacción.
¿Por qué insertar tweets en tu blog de WordPress?
Hay varias razones por las que resulta útil agregar tweets a su sitio web y publicaciones de blog de WordPress.
- Aumentar el compromiso
Ofrecer diversos tipos de medios en el contenido de su blog puede ayudarle a aumentar la participación de los usuarios en su sitio, así como en sus plataformas sociales. Cuanto más interactúen los usuarios con su contenido, más probabilidades habrá de que regresen.
- Aumentar el número de seguidores en las redes sociales
Es importante aumentar el número de seguidores en las redes sociales , ya que es una forma sencilla y relevante de mantenerse en contacto con su audiencia. Compartir contenido social en su sitio puede llevar a los lectores a sus perfiles sociales y alentarlos a seguirlo, comentarlo y darle Me gusta.
- Construir credibilidad de marca
Para los blogueros principiantes, es fundamental generar credibilidad de marca rápidamente para poder aumentar su audiencia y aumentar las conversiones. Cuando los visitantes ven que tiene una cuenta de Twitter activa con su propia interacción, demuestra que pueden confiar en su marca.
- Mostrar prueba social
Si tus lectores elogian tu blog en Twitter, puedes retuitear esos testimonios y luego crear un feed para mostrarlos en tu blog. Esto ayuda a generar pruebas sociales . Cuando otros visitantes del sitio web vean que a la gente le gusta tu blog, será más probable que se queden y se conviertan en seguidores también.
Ahora que conocemos algunos de los beneficios de incorporar contenido social en WordPress, comencemos con el tutorial.
Te mostraremos dos formas diferentes de agregar tweets en WordPress…
Cómo insertar tweets en WordPress con Smash Balloon (la forma más sencilla)
La forma más sencilla de integrar feeds de Twitter en tu blog es utilizar un complemento como Smash Balloon .
Con Custom Twitter Feeds Pro de Smash Balloon , en minutos, cualquiera puede crear un feed de Twitter impresionante y visual y agregarlo a su sitio web. Y lo mejor de todo es que no es necesario tocar ni una línea de código.
No solo es fácil de usar, sino que también ofrece muchas opciones de personalización que no puedes aprovechar cuando insertas tweets sin un complemento.
Hay 6 diseños de feed diferentes para elegir, creará automáticamente una “tarjeta de Twitter” para que tus tweets se destaquen, puedes combinar múltiples tipos de feeds y más.
Además, cuando muestras un feed de Twitter en tu blog usando Smash Balloon , los visitantes pueden dar me gusta, retuitear y responder a los tweets sin salir de tu sitio.
Custom Twitter Feeds Pro de Smash Balloon viene con otras funciones potentes, entre las que se incluyen:
- Carga de tweets infinita
- Múltiples opciones de diseño
- Responsivo y optimizado para dispositivos móviles
- Cumplimiento del RGPD
- Almacenamiento en caché de publicaciones para tiempos de carga rápidos
- Moderación automática de tweets
- Y más…
Custom Twitter Feeds Pro de Smash Balloon es la solución perfecta para principiantes que buscan agregar tweets a su sitio web.
Smash Balloon también ofrece complementos para integrar feeds de Instagram , Facebook y YouTube .
Ahora, te mostraremos cómo incrustar tweets en WordPress con Smash Balloon…
1.Instalar Custom Twitter Feeds Pro de Smash Balloon
Primero, debes comprar y descargar Custom Twitter Feeds Pro de Smash Balloon .
Para hacer eso, simplemente haga clic en el botón Comenzar en el sitio web de Smash Balloon y elija su plan de precios:
Una vez que haya comprado el complemento, puede instalarlo y activarlo en su sitio.
Si necesita ayuda, consulte nuestra guía sobre cómo instalar un complemento de WordPress .
Smash Balloon también ofrece una versión gratuita del complemento con la que puedes empezar a usarlo. Sin embargo, la versión gratuita no incluye tantas funciones como la versión de pago.
Entonces, para este tutorial, usaremos Custom Twitter Feeds Pro.
2.Conecta tu cuenta de Twitter
Después de instalar y activar el complemento, deberá conectar su cuenta de Twitter para que el complemento pueda recuperar su información.
Desde el menú del panel de WordPress, haz clic en Feeds de Twitter . Verás la página Configurar .
Haga clic en el botón azul que dice Iniciar sesión en Twitter y obtener mi token de acceso y secreto :
Se abrirá una ventana que te solicitará que inicies sesión en Twitter con tu nombre de usuario y contraseña. Luego, haz clic en Autorizar aplicación para permitir que Smash Balloon vea los tweets y la información de tu perfil de cuenta.
A continuación, Smash Balloon te llevará de nuevo al panel de WordPress. Verás que el complemento ha añadido automáticamente tu token de acceso y tu secreto de token de acceso a los campos correspondientes.
¡Simplemente haga clic en Guardar cambios y su cuenta de Twitter se conectará exitosamente a su blog de WordPress!
3.Configura tu cuenta de Twitter
A continuación, en la misma página de Configuración en la que ya estás, desplázate hacia abajo hasta la sección Configuración de feed , donde puedes elegir el tipo de feed que deseas mostrar en tu blog:
Los tipos de feeds de Twitter que puedes elegir incluyen:
- Cronología del usuario : muestra los tweets y/o retweets más recientes de una cuenta de Twitter.
- Hashtag : muestra hashtags específicos en un feed de Twitter.
- Buscar : muestra los resultados de una búsqueda avanzada de Twitter en un feed.
- Cronología de inicio : muestra los tweets más recientes de tu cuenta y las cuentas que sigues.
- Cronología de menciones : muestra tweets en los que otros mencionan tu cuenta.
- Listas : muestra un feed basado en tus listas de Twitter.
Al decidir el tipo de feed de Twitter que te gustaría mostrar en tu blog, considera los objetivos que quieres alcanzar. Por ejemplo, si quieres que los usuarios tengan una mejor idea de quién es tu marca y de qué se trata, puedes elegir las opciones de Cronología del usuario. Si quieres que tu audiencia vea cómo interactúan otras personas contigo, puedes elegir la Cronología de menciones.
Una vez que hayas elegido, puedes establecer la cantidad de tweets que deseas mostrar en tu sitio web. También puedes elegir la frecuencia con la que se actualiza tu feed, lo que es una buena opción para los usuarios que publican con frecuencia y desean mostrar sus publicaciones más recientes.
Una vez que haga clic en Guardar cambios , será momento de pasar al siguiente paso.
4. Personaliza tu cuenta de Twitter
Ahora es el momento de personalizar tu feed de Twitter para que se muestre exactamente como quieres que se muestre en tu sitio web.
Dado que Customer Twitter Feeds Pro de Smash Balloon ofrece varias opciones de visualización, te ayuda a crear un feed social que sea realmente tuyo. Esto hace que sea más fácil captar la atención de tu audiencia y alentarla a realizar acciones en tu blog.
Desde el panel de WordPress, haz clic en Feeds de Twitter » Personalizar y verás esta página:
Puede ajustar el ancho y la altura de su feed, agregar CSS personalizado o deshabilitar la caja de luz.
A continuación, elija entre 3 diseños:
- Lista: una lista de tweets que abarca todo el ancho del área de contenido de su sitio web.
- Carrusel: una presentación de diapositivas de los tweets de tu feed. Puedes personalizar la cantidad de columnas que se muestran en dispositivos móviles y computadoras de escritorio, los tipos de bucle, los tipos de flecha y la altura del carrusel.
- Masonry: los tweets se muestran en columnas sin espacios entre las publicaciones. También puedes personalizarlos para computadoras de escritorio y dispositivos móviles.
Cuando te desplazas hacia abajo, verás más opciones de personalización:
Puedes elegir mostrar u ocultar ciertos elementos de tu feed de Twitter, incluidos:
- Imagen de avatar
- logotipo de Twitter
- Texto del tweet
- Texto retuiteado
- Medios (imágenes, vídeos y GIF)
También puedes mostrar un encabezado, mostrar un botón “Cargar más” y agregar crédito a los feeds de Twitter personalizados.
En la siguiente área, puedes mostrar u ocultar tweets que contengan palabras, frases o hashtags específicos. También puedes ocultar tweets específicos ingresando el ID de la publicación.
Incluir y excluir ciertas palabras clave y hashtags le permite atender a una audiencia específica y controlar el contenido de su feed de Twitter.
Una vez que hayas guardado los cambios, es hora de pasar al siguiente paso.
5.Dale estilo a tu feed de Twitter
A continuación, vamos a darle estilo a tu feed de Twitter. Para ello, ve a Feeds de Twitter » Estilo desde el panel de administración de WordPress. Verás estas opciones:
Aquí puedes configurar opciones de estilo básicas, como el color de fondo de tu feed, el color de fondo del tweet, el color de fondo del encabezado y el color del texto del encabezado. También puedes elegir mostrar tu biografía de Twitter e insertar un texto de encabezado personalizado.
No dudes en probar distintos estilos hasta encontrar el que funcione para tu blog y tu tema de WordPress . Es importante mantener un aspecto coherente para tu feed que se alinee con tu marca y tenga eco en tus lectores.
Una vez que esté satisfecho, haga clic en Guardar cambios .
6. Incruste su cuenta de Twitter en WordPress
Por último, pero no por ello menos importante, finalmente ha llegado el momento de integrar tu feed de Twitter en WordPress y mostrar a los visitantes tu contenido social personalizado.
Con Custom Twitter Feeds Pro, puedes integrar tu feed de la siguiente manera:
- Mostrarlo en una publicación de WordPress
- Incrustándolo en una página de WordPress
- Agregándolo a la barra lateral o pie de página de WordPress como un widget de Twitter
Te mostraremos todos estos métodos para que sea muy fácil sin importar lo que elijas.
Incruste su feed de Twitter en una publicación o página
Para insertar tu feed de Twitter en una publicación o página de WordPress, ve a Páginas » Agregar nuevo o Publicaciones » Agregar nuevo desde tu panel de WordPress.
En la esquina superior izquierda, haz clic en el icono Más (+) que agregará un nuevo bloque de contenido a la página. En la pestaña Widgets , haz clic en Feed de Twitter y se integrará en tu página de WordPress.
Antes de publicar, puedes ver una vista previa en vivo de tu feed de Twitter para que sepas cómo se verá:
Añade un widget de feed de Twitter a tu barra lateral
Para insertar un feed de Twitter en tu barra lateral o pie de página, ve al administrador de WordPress y haz clic en Apariencia » Widgets .
Haz clic en el icono Más (+) y busca el widget de Feed de Twitter personalizado . Luego, haz clic en el widget para agregarlo al área de widgets de tu sitio.
Puedes mover el widget exactamente donde quieras arrastrándolo y soltándolo en su lugar.
Haz clic en Actualizar para fijar los cambios. Cuando obtengas una vista previa de tu feed, debería verse así:
¡Eso es todo! Ahora tienes un hermoso feed de Twitter en tu blog.
Si no desea utilizar un complemento como Smash Balloon para agregar un feed de Twitter a su sitio, también le mostraremos un método alternativo…
Cómo insertar un feed de Twitter en WordPress sin un complemento
Puedes usar HTML para insertar manualmente tus tweets en WordPress. Twitter te permite copiar y pegar fragmentos de código en tu sitio, pero es posible que no quieras hacerlo.
Existen algunas desventajas al incrustar manualmente un feed de Twitter en WordPress, como por ejemplo:
- Mayor dificultad: agregar tweets manualmente a tu blog requiere más pasos y cambiar entre publicaciones y páginas. Un complemento como Custom Twitter Feeds Pro elimina la presión de la codificación y facilita la incorporación de tweets en unos pocos y sencillos pasos.
- Sin personalización: el uso de HTML no te permite personalizar tus feeds de Twitter para que coincidan con tu tema de WordPress y vayan con tu sitio web. Custom Twitter Feeds Pro de Smash Balloon viene con diferentes opciones de diseño para que tu feed sea único.
- Sujeto a errores: es más probable que se produzcan errores al agregar tweets manualmente a WordPress, ya que no hay forma de realizar un seguimiento de lo que está haciendo. Por ejemplo, puede que estropee el código por accidente o que lo coloque en la página incorrecta. Con Custom Twitter Feeds Pro, no tiene que preocuparse por cometer errores simples, ya que le avisará de cualquier problema potencial.
- Sin filtros: no puedes filtrar tu feed para ocultar o mostrar determinado contenido, lo que te da menos control sobre su visualización. Custom Twitter Feeds Pro te ofrece varias formas de personalizar tu feed y mostrar exactamente lo que quieres que vea tu audiencia.
El uso de un complemento tiene muchas ventajas y simplifica el proceso de personalización e integración de tweets en WordPress.
Pero, si aún quieres incrustar tus tweets manualmente, te mostraremos cómo hacerlo.
1.Ir a la publicación de Twitter
Primero deberás visitar Twitter Publish , un sitio web oficial de Twitter. Te permite generar código HTML para insertar en diferentes tipos de feeds, de modo que puedas insertarlos manualmente en cualquier lugar.
2.Elija un tipo de incrustación
A continuación, deberá elegir entre tres tipos de inserción: Tweet incrustado, Cronología incrustada o Botones de Twitter.
Elige el que quieras y pasa al siguiente paso.
3. Obtén tu URL de Twitter
Ahora debes agregar la URL de la cronología de Twitter que deseas incrustar y hacer clic en Vista previa :
4.Copia tu código HTML
Cuando hagas clic en Vista previa, podrás ver cómo luce tu cronología. Habrá un cuadro con código HTML.
Haga clic en Copiar código para guardar el código en su portapapeles.
5.Pegar el HTML en WordPress
El último paso es pegar el código HTML copiado en WordPress. Para insertar el código en una publicación de WordPress, dirígete a Publicaciones » Agregar nuevo y haz clic en el ícono Más (+) para agregar un nuevo bloque de contenido.
Haga clic en el bloque HTML personalizado :
Pegue el código HTML copiado en el bloque de contenido y haga clic en Publicar :
Cuando veas la publicación en vivo, verás tu feed de Twitter junto con ella:
¡Y ahí lo tienes!
Ahora ya conoces un par de métodos diferentes que te permitirán incorporar feeds de Twitter en tu blog. De esta manera, podrás aumentar la participación, hacer crecer tu audiencia y mucho más.
¿Quieres mostrar un feed de Facebook en tu blog? Consulta nuestra guía sobre cómo integrar un grupo de Facebook en WordPress.
Antes de irte, no olvides suscribirte a nuestro boletín informativo por correo electrónico para recibir más consejos útiles sobre blogs directamente en tu bandeja de entrada.
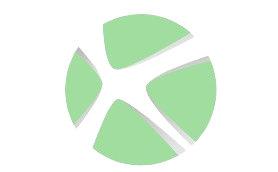
Deja una respuesta