Cómo poner en marcha rápidamente su sitio web con Local (en 5 pasos)
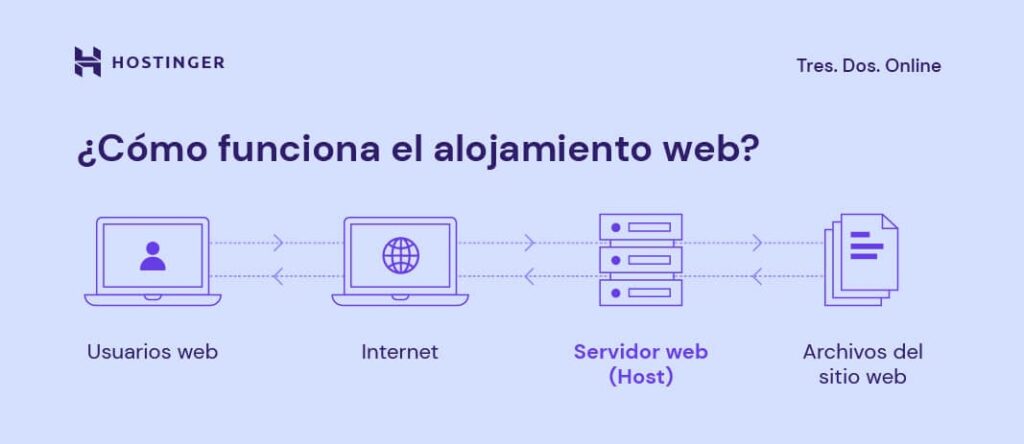
Según una encuesta reciente,28 por ciento de las pequeñas empresasNo tienen un sitio web. Además, muchas empresas tardan meses, incluso años, en poner en funcionamiento sus sitios. Como propietario de un negocio, usted sabe que el tiempo es dinero.
Por lo tanto, cuando se trata de crear su sitio web, no desea perder tiempo en configurarlo. Gracias aLocalPuedes crear y publicar un sitio web de WordPress con facilidad. Con solo unos pocos clics, puedes tener un sitio web hermoso y atractivo.sitio web responsivoque muestra sus productos y servicios al mundo.
En esta publicación, analizaremos más de cerca Local como herramienta de desarrollo web. Luego, le mostraremos cómo utilizarlo para poner en funcionamiento su sitio web. ¡Comencemos!
Introducción a Local by Flywheel
Local por Flywheeles un localentorno de desarrolloDiseñado para usuarios de WordPress:
Le permite crear sitios de WordPress en su computadora, sin necesidad de un servidor en vivo. Esto significa que puedeTrabaja en tu sitio sin conexión, y realizar cambios sin afectar la versión pública de su sitio.
Local tiene algunas funciones excelentes, como la instalación automática, la administración con un solo clic y MagicSync. La instalación automática significa que no necesitas configurar WordPress manualmente cada vez que quieras crear un sitio nuevo. Además, la función de administración con un solo clic te permite crear rápidamente una cuenta de administrador de WordPress para que puedas comenzar a trabajar en tu sitio de inmediato.
Mientras tanto, MagicSync le permite sincronizar automáticamente su sitio local con un servidor activo. Esto significa que puede realizar cambios en su sitio local y luego publicarlos con solo unos pocos clics.
Cómo poner en marcha rápidamente su sitio web con Local (en 5 pasos)
Como hemos visto, puedes crear un sitio con Local y probar tu contenido antes de implementar los cambios. De esta manera, puedes asegurarte de que todo funciona como debería antes de lanzar tu sitio comercial.
Veamos cómo poner su sitio en funcionamiento en solo cinco sencillos pasos.
Paso 1: Instalar localmente y crear un nuevo sitio
Primero, necesitarásDescargar Localen su computadora. El programa le pedirá que seleccione un sistema operativo:
A continuación, se ejecutará el instalador. Cuando se le solicite, elija una ubicación para la instalación:
Una vez completada la instalación, puede iniciar el software y crear una cuenta gratuita:
Una vez que hayas configurado una cuenta local, serás llevado al panel de control:
Aquí podrás acceder a cualquier sitio que hayas configurado. Para comenzar, haz clic en el botónCrear un nuevo sitiobotón.
Paso 2: Configurar los ajustesde su sitio local
A continuación, deberá configurar los ajustes de su sitio local. Primero, deberá darle un nombre:
Si hace clic en elOpciones avanzadasEnlace, puedes modificar tu dominio y la ruta del sitio:
Si navega hasta elInformación del sitioEn esta sección, puede especificar la URL de su sitio y elegir si desea o noUtilice HTTPS. BajoConfiguración de la base de datosDeberá seleccionar un nombre para su base de datos, así como un nombre de usuario y una contraseña.
En elConfiguración de WordPressEn la sección, puede ingresar el nombre de usuario y la contraseña de su cuenta de administrador. Si deja estos campos en blanco, Local generará detalles de inicio de sesión aleatorios para usted. Cuando esté listo, haga clic enContinuar.
El siguiente paso es configurar el entorno de desarrollo. Local ofrece dos opciones:PrivilegiadooCostumbre:
Te recomendamos que elijas la primera opción si eres principiante. Si eligesCostumbre, puedes personalizar aún más tu entorno eligiendo unVersión PHP, servidor web y más.
Paso 3: Configurar WordPress
Después de elegir el entorno, se le solicitará que se conecte a WordPress. Para ello, simplemente introduzca los datos de inicio de sesión de WordPress que creó en el paso anterior:
Luego, haga clic en elAgregar sitioBotón y espera a que Local genere tu sitio. Esto puede tardar unos minutos.
Una vez que se haya creado su sitio, se le dirigirá a laSitios localesSección en tu panel de control:
Aquí puede ver los detalles de su sitio. Para acceder a su sitio de WordPress, simplemente haga clic en el botónSitio abiertobotón.
Paso 4: Personaliza tu sitio de WordPress
Ahora que tienes WordPress instalado, puedes configurar los ajustes y preferencias de tu sitio en el panel de control:
Si navega aAjustesPuedes cambiar el título de tu sitio, escribir un eslogan y mucho más:
Además de configurar las preferencias de su sitio, también puede personalizar su apariencia. Para ello, simplemente haga clic en el botónAparienciapestaña ySeleccione un tema de WordPress:
Una vez que hayas elegido un tema, puedes comenzar.añadiendo complementosEstas herramientas agregan funciones adicionales a su sitio, como formularios de contacto y botones de redes sociales. Simplemente haga clic en elComplementospestaña, luego seleccioneAgregar nuevoy busca la herramienta que deseas instalar:
Una vez que hayas encontrado el complemento que deseas utilizar, podrás instalarlo y activarlo. Luego, puedes navegar a la página del complemento en el panel de control para configurar sus ajustes.
Paso 5: Publica tu sitio
Una de las mejores cosas de Local es que facilita enormemente la publicación de su sitio. De hecho, puede estar listo y funcionando con solo unos pocos clics.
Sin embargo, primero deberás comprar un servicio de alojamiento web. Puedes encontrar una variedad de planes de alojamiento para sitios de WordPress en proveedores comoMotor WPyVolante.
Una vez que hayas resuelto tu problema de alojamiento, inicia sesión en tu panel local y navega hasta elConectarpágina:
Luego haga clic en elConectarse a una plataformay seleccione WP Engine o Flywheel, según el plan de alojamiento que haya adquirido. Luego, puede iniciar sesión en su cuenta de alojamiento para publicar su sitio.
¡Eso es todo! ¡Tu sitio ya está activo! A partir de ahora, puedes probar cualquier cambio en tu contenido en Local antes de publicarlo en tu sitio público.
Conclusión
Local por Flywheeles una herramienta de desarrollo que te permite crear sitios de WordPress de forma local. Ofrece una interfaz de usuario intuitiva y una variedad de funciones para ayudarte a administrar tu contenido de forma más eficiente.
En este post te mostramos cómo crear un sitio con Local y publicarlo en solo cinco sencillos pasos:
- Instalar Local y crear un nuevo sitio.
- Configure los ajustes de su sitio local.
- Configurar WordPress.
- Personaliza tu sitio de WordPress.
- Publica tu sitio.
¿Tienes alguna pregunta sobre cómo crear un sitio web con Local? ¡Cuéntanoslo en la sección de comentarios a continuación!
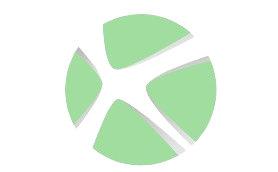
Deja una respuesta