Implementación desde el sitio local: 5 formas de pasar del sitio local al servidor en vivo
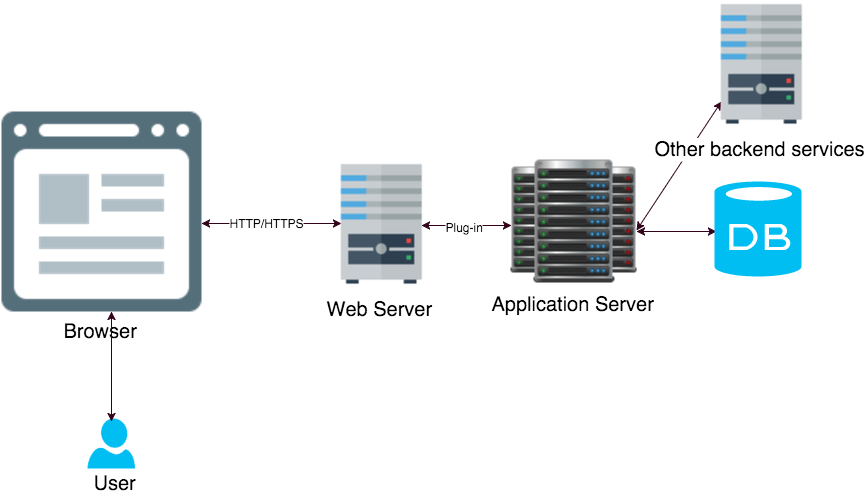
- Cómo exportar un sitio de WordPress desde un servidor local
- 1. Implementar manualmente archivos locales en un sitio activo
- 2. Implemente su sitio en vivo con Local Connect
- 3. Mueva su sitio de local a activo usando el complemento de copia de seguridad WPvivid
- 4. Uso del complemento All-in-One WP Migration
- 5. Cómo trasladar su sitio con Duplicator
- DesplegarDe lo local a lo vivoEn unos sencillos pasos
Entornos localesson un salvavidas para los desarrolladores y herramientas comoLocalHaz que sea fácil ponerlos en funcionamiento en tu máquina de trabajo. El único problema surge cuando llega el momento de implementar tu sitio de desarrollo local en tu servidor. Puede ser un proceso confuso, especialmente si nunca has trabajado con Local antes. ¿Cómo funciona? ¿Por dónde empezar?
¿Estás atascado en el último paso? Afortunadamente, hay una gran cantidad de opciones para poner en línea tu entorno local. Puedes hacerlo con la propia herramienta Local, con una solución de alojamiento administrado como Flywheel o con una variedad de complementos de WordPress.
Una vez que aprenda a implementar un sitio local en un servidor en vivo, descubrirá que es un proceso sencillo que solo requiere unos pocos pasos. Pongamos en línea su sitio local.
Cómo exportar un sitio de WordPress desde un servidor local
Si aún no estás familiarizado con él,Locales una aplicación de desarrollo gratuita para WordPress que permite configurar un entorno local en su computadora de manera rápida y sencilla. Puede importar un sitio existente o comenzar desde una nueva instalación de WordPress y luego exportarlo a un servidor activo al que sus visitantes puedan acceder.
Importación a local
Primero, repasemos brevemente cómo importar un sitio web a Local. Por supuesto, necesitarásDescargar Localy también exporta tu sitio de WordPress existente. Si tu servidor web no incluye esta función, prueba un complemento comoAtrásWPupTodo lo que necesita Local es un archivo zip que contenga la wp-contentcarpeta y un archivo SQL con su base de datos.
Una vez que tengas el archivo zip de tu sitio web, puedes importarlo a Local. Solo abre el explorador de archivos, toma el archivo zip y suéltalo directamente en la ventana de Local. Espera a que se complete el proceso y, con eso, estarás listo para comenzar.
Una vez que hayas realizado las modificaciones, tendrás que exportar el sitio modificado y subirlo a tu servidor. Por suerte, el proceso es igual de sencillo o incluso más.
Exportación de su sitio local
Cuando abras Local, deberías ver un menú tituladoSitios localescon una lista de sitios web que has importado. Haz clic derecho en el que quieras y haz clic enExportarSi no funciona, intenta hacer clic derecho y seleccionarComenzarpara ponerlo en funcionamiento y luego exportarlo.
Puede optar por excluir determinados archivos o tipos de archivos si es necesario, pero probablemente no necesite cambiar nada. Simplemente haga clicSitio de exportaciónen la esquina inferior derecha para descargar un zip de su sitio web.
Para obtener más detalles sobre este proceso y detalles adicionales, consulte nuestraartículo independientesobre el tema.
Pero una vez que tienes el archivo zip, ¿qué haces con él? Vayamos a esa parte ahora.
1. Implementar manualmente archivos locales en un sitio activo
A menos que desee utilizar uno de los complementos que se indican a continuación, deberá cargar los archivos a su servidor manualmente. Para ello, utilice herramientas como cPanel o unCliente FTP(para la wp-contentcarpeta) así comoAdministrador de phpMy(para la base de datos).
Si no está seguro de si su proveedor de alojamiento web utiliza estos datos o de cuáles son sus credenciales de inicio de sesión, pídale ayuda. Además, asegúrese siempre de realizar una copia de seguridad de las carpetas y la base de datos de su sitio local y en vivo antes de realizar cambios sensibles como este.
Sube tus archivos
Si usa cPanel, inicie sesión con las credenciales proporcionadas por su host y vaya a laGestor de archivosUtilice elSubirBotón para cargar las carpetas de WordPress locales exportadas al directorio raíz, sobrescribiendo las existentes.
Puedes hacer lo mismo con una herramienta FTP comoArchivoZillaEn su lugar, instala la herramienta y utiliza las credenciales FTP/SFTP que te proporciona tu host para conectarte a tu sitio. Luego, carga las carpetas de WordPress y sobrescríbalas.
Importar y actualizar la base de datos
También deberá reemplazar la base de datos con phpMyAdmin, a la que se puede acceder a través de cPanel. Primero debe eliminar todas las tablas abriendo la base de datos de su sitio, haciendo clic en el botónVerificar todobotón y seleccionandoGotadel menú desplegable que aparece junto a él. Esto vaciará su base de datos.
Luego haga clic en elImportarpestaña en la parte superior y cargar el archivo SQL local proporcionado.
Sin embargo, todavía hay un problema: la base de datos está llena de referencias a la URL de prueba local. Si no la reemplaza, su sitio no funcionará correctamente.
Hay varias formas de hacerlo. Una de ellas es usar comandos SQL dentro de phpMyAdmin que puedes encontraraquíTambién puedes usar un complemento comoMejor búsqueda Reemplazarcomplemento para cambiar las referencias antes de exportar la base de datos. Sin embargo, eso te deja con un sitio inutilizable en Local, por lo que tampoco es la mejor opción. Por último, está el complemento de inter.connect.secuencia de comandos de búsqueda y reemplazo.
Tenga en cuenta que no todos los servidores web permiten el acceso a estas herramientas. Si el suyo es más restrictivo, pruebe uno de los métodos que se indican a continuación.
Si bien esto funciona, puede ser un proceso frustrante, especialmente porque debes repetirlo cada vez que implementas tu sitio. Por lo general, es mejor usar un complemento o una integración.
2. Implemente su sitio en vivo con Local Connect
La capacidad de Local para exportar un sitio web es muy rápida y cómoda. Sin embargo, cargar manualmente esos archivos de forma adecuada no lo es, especialmente una vez que comienzas a manipular la base de datos. ¿Qué sucedería si pudieras simplemente presionar un botón y tener tu sitio de prueba en línea al instante?
Esto es completamente posible, ya que Local se integra con dos hosts de WordPress administrados: WP Engine y Flywheel. Local ya hace que la configuración de estos entornos sea lo más cómoda posible. Además, estas integraciones eliminan cualquier posible molestia a la hora de importar o exportar sitios web.
En primer lugar, deberá tener una cuenta de alojamiento de WP Engine. En el lado izquierdo de la aplicación, haga clic en el icono con forma de nubeConectaricono.
Luego haga clicConectarse a una plataformay elige tu proveedor. Introduce tus credenciales para establecer la conexión.
Sus sitios web existentes aparecerán en una lista en elConectarMenú. Puedes hacer clic Tirar hacia lo localpara crear una copia en su entorno de desarrollo local. Al mismo tiempo, cuando mira la lista de sitios web en la pantalla principal de Local y hace clic en uno, en la esquina inferior derecha, encontrará un menú para conectarse al proveedor de alojamiento remoto.
Una vez que hayas hecho eso, podrás cargar y descargar fácilmente con los íconos ahora activos.
Si está usando Flywheel, este proceso funciona exactamente igual; simplemente conecte su cuenta Flywheel en lugar de su cuenta WP Engine.
En comparación con la importación y exportación manual de sitios desde Local, este es un proceso totalmente sencillo y puede ahorrar mucho tiempo.
3. Mueva su sitio de local a activo usando el complemento de copia de seguridad WPvivid
Si no utilizas uno de los servidores web integrados de Local, pero quieres que el proceso de exportación y carga de tu sitio web sea un poco más cómodo, tu mejor alternativa es un complemento. Estos complementos también proporcionan una forma muy sencilla de exportar tu sitio en vivo para usarlo en Local. Aunque no es una solución tan automatizada como las funciones de envío y recepción con un solo clic, es mucho más rápido que hacerlo manualmente.
El primero de ellos es elComplemento de copia de seguridad WPvividIncluye servicios de copia de seguridad, clonación, migración y almacenamiento provisional. También puede usarlo para exportar e importar fácilmente instantáneas del sitio desde Local. Si bien hay una versión pro disponible, la versión gratuita funcionará bien.
Necesitarás instalar WPvivid tanto en tu entorno local como en tu sitio en vivo. Puedes hacerlo accediendo aComplementos Agregar nuevoy buscarlo o cargar los archivos del complemento allí mismo.
Una vez instalado y activado, vaya a la nuevaCopia de seguridad de WPvivid pestaña en su panel de control. En elCopia de seguridad y restauraciónmenú, asegúreseBase de datos + Archivos (Sitio web completo)se selecciona y haga clic en elCopia de seguridad ahorabotón.
Ahora solo tienes que esperar a que finalice el proceso de copia de seguridad. No es necesario realizar ninguna configuración adicional, salvo en casos excepcionales, pero nunca está de más revisar la configuración y asegurarse de que todo esté configurado correctamente.
Cuando finalice la copia de seguridad, desplácese hacia abajo hastaCopias de seguridadPestaña donde verá una lista de todas las copias de seguridad almacenadas en el servidor. Haga clic enDescargaren el que acabas de realizar para descargar un zip de tu sitio web y base de datos a tu computadora.
Importando los datos
Ahora, en la versión en vivo de su sitio, asegúrese nuevamente de que WPvivid esté instalado. Regrese a laCopia de seguridad de WPvividmenú y desplácese hacia abajo hasta elCopias de seguridadpestaña, pero haga clic en elSubirEsta vez, coloque el archivo zip que exportó de la versión local de su sitio y haga clic enSubir.
Cuando haya terminado, vuelva a laCopias de seguridadpestaña, haga clic Restauraren el archivo que acabas de cargar.
Necesitarás iniciar sesión nuevamente, pero después de eso, ¡tu sitio web en vivo debería estar actualizado!
Esto debería funcionar correctamente sin necesidad de realizar ninguna acción adicional. Si tiene problemas con las URL que no se migran o las páginas que no funcionan, puede probar elReemplazar URLFunción (¡característica Pro!) para atar todos los cabos sueltos.
4. Uso del complemento All-in-One WP Migration
WPvivid no es el único complemento que puedes usar para implementar tu sitio en local; de hecho, la mayoría de los complementos de respaldo o migración funcionarán de manera muy similar.
Si prefieres lo muy popularMigración de WP todo en unocomplemento, esto también funcionará perfectamente. Al igual que con WPvivid, deberá instalar All-in-One tanto en la versión local como en la versión activa de su sitio.
Una vez descargado en Local, dirígete aExportarsección del nuevoMigración de WP todo en unoMenú en tu barra lateral.
Antes de exportar, deberá completar el Buscar texto Reemplazar con otro texto en la base de datoscajas. En elEncontrarEn el cuadro, coloque la URL de su entorno local.ReemplazarEn el cuadro, coloque el dominio de su sitio web en vivo.
Esto es necesario para garantizar que su base de datos esté utilizando la URL de su sitio activo, no local, cuando intente acceder a la información. ¡No omita este paso o terminará con un sitio dañado!
Además de eso, hay varias opciones avanzadas que puedes consultar si es necesario, pero por lo general no es necesario. Cuando estés listo, haz clic en el botónExportar abotón y luego haga clicArchivo.Espere a que finalice la exportación y luego haga clic enDescargar.
Ahora debe cargar el archivo zip en su sitio web en vivo con All-in-One Migration instalado. En lugar deExportar pestaña, ir aMigración WP todo en uno Importación. Coloque el archivo zip o haga clicImportar desde Archivoy elígelo.
El complemento le dará algunas instrucciones para evitar errores como cambiar la estructura de su enlace permanente. Pero una vez que esto esté hecho, su sitio debería estar actualizado correctamente.
5. Cómo trasladar su sitio con Duplicator
Otro complemento de migración de WordPress que funcionará esDuplicadorAl igual que All-in-One Migration y WPvivid, también te permite exportar un archivo zip desde Local para subirlo a tu sitio en vivo. Sin embargo, a diferencia de los otros complementos aquí, no necesitas un sitio web existente para implementar tu sitio web desde Local. Un servidor vacío es suficiente.
Comience instalando Duplicator en su entorno local. Luego, vaya aDuplicadora Paquetesy haga clicCrear nuevoEn la esquina superior derecha.
Ejecute la configuración; puede dejar la mayoría de los valores en los valores predeterminados.
Cuando finalice la compilación, descargue el instalador y el archivo de almacenamiento.
A continuación, mueva tanto el Archivo comoInstaladorarchivos a su servidor mediante cPanel o FTP. Luego, ejecute el instalador yendo atu-sitioweb.com/installer.phpEsto instalará automáticamente una copia de su sitio web en su servidor en vivo. Deberá proporcionar cierta información, como el nombre de la base de datos, el usuario y la contraseña, pero en general no requiere intervención manual.
Existe una versión Pro de este complemento que también te permite importar los datos de tu sitio a un sitio existente. Sin embargo, también puedes usar una de las soluciones gratuitas anteriores para ello.
DesplegarDe lo local a lo vivoEn unos sencillos pasos
Usar Local para configurar un entorno de prueba seguro es un proceso sencillo, pero es posible que te sientas perdido cuando llegue el momento de cargar los cambios en tu servidor. Sin embargo, una vez que lo domines, implementar un sitio web Local es muy fácil.
La forma más fácil, con diferencia, es utilizar Flywheel o WP Engine como tu servidor web. Esto te da acceso a la funcionalidad de envío y recepción con un solo clic. Si utilizas un servidor diferente, prueba un complemento de copia de seguridad y migración. Esto no es tan cómodo, pero todo el proceso debería llevarte solo unos minutos.
Si todo lo demás falla, siempre puedes exportar desde Local y cargar los archivos a tu servidor manualmente. Al principio puede resultar abrumador, pero una vez que te familiarices con herramientas como cPanel, FileZilla y phpMyAdmin, te acostumbrarás rápidamente a ellas.
¿Cuál es tu forma favorita de implementar tu sitio web desde un servidor local a uno en vivo? ¡Tus recomendaciones son bienvenidas en los comentarios!
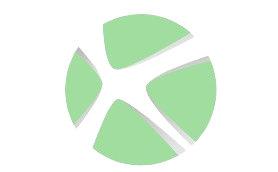
Deja una respuesta